Это короткий фрагмент для ознакомления с книгой.
Программирование на Scratch 2.
Делаем игры и мультики.
Подробное пошаговое руководство для самостоятельного изучения ребёнком.
Голиков Денис и Голиков Артём
Copyright Голиков Денис и Голиков Артём 2014
Al rights reserved.
Лицензионные Соглашения
Благодарю вас за загрузку этой бесплатной электронной книги. Хотя это - бесплатная книга, но она остается охраняемой авторским правом собственностью автора, и не может копироваться и распространяться в коммерческих целях. Если Вам эта книга понравилась, пожалуйста, посоветуйте друзьям загрузить свою собственную копию. Благодарю вас за вашу поддержку.
О ЧЕМ ЭТА КНИГА.
Целью книги является пропедевтика программирования, математики, естественных наук среди школьников младших классов. Книга написана на основе опыта обучения программированию на Scratch в кружке юных программистов. Материал рассчитан на самостоятельное изучение школьниками 3–5 классов, имеющими базовые навыки управления компьютером. Дети должны уметь пользоваться «мышью», запускать ярлыки и т.п., а также считать до 480, умножать и делить. Более сложные математические понятия (отрицательные числа, десятичные дроби, оси координат, градусы) будут объяснены на страницах книги. Scratch — это новая бесплатная среда программирования, которая позволяет младшим школьникам создавать собственные истории, мультфильмы, игры, презентации и другие произведения. Scratch специально разрабатывался как новая учебная среда для обучения школьников программированию. Программы создаются из разноцветных блоков точно так же, как собираются из разноцветных кирпичиков конструкторы Лего. Scratch разработан в 2006г. под руководством Митчела Резника группой Lifelong Kindergarten в лаборатории Media Lab Массачусетского технологического института.КАК РАБОТАТЬ С КНИГОЙ.
Основной принцип обучения ребёнка программированию по этой книге состоит в самостоятельном создании школьником сложной игры, состоящей из многих небольших конструкций — скриптов. Принцип работы каждого скрипта изложен очень подробно. После создания игры, ученик может некоторое время поиграть в игру, и, тут же внести изменения в игровой процесс, упростить или усложнить игру. После каждой главы даны небольшие вопросы, которые помогут ребёнку проверить, всё ли он понял в работе игры, а также несколько заданий по её доработке. Как Вы уже можете догадаться, не смотря на то, что каждая игра в книге является законченной программой, её совершенствование может продолжаться бесконечно. Это поможет начинающему программисту научиться работать над большими и сложными приложениями, поможет развить память и аналитический склад ума. Не стоит забывать, что создание игр потребует от вашего школьника умения рисовать на компьютере. В ранних версиях Scratch существовал только простейший редактор изображений, похожий на стандартный редактор Paint, однако, в версии Scratch 2.0, о которой пойдёт речь в этом учебнике, к простейшему растровому редактору, к огромной радости детишек, добавлен векторный редактор. Это многое изменило, игры стали выглядеть опрятней, проще стало изменять персонажей, в процесс обучения добавилось больше веселья. Изучению и приёмам работы в векторном редакторе в книге уделено очень много внимания, не буду скрывать, некоторым ребятам создание векторных персонажей даётся нелегко, зато, после освоения приёмов рисования, позволяет хвастаться перед друзьями, профессионально сделанными играми. Стоит заметить, что все игровые персонажи легко модифицируются, и могут быть изменены учениками без уведомления автора. На занятиях в «Клубе юных программистов», только самые ответственные дети стремятся сделать персонажей точно, как в учебнике, большая часть пытается нарисовать всё по-своему. Если программирование поведения игровых объектов некоторым ребятам не позволяет с лёгкостью включать фантазию и сразу же модифицировать программу по своему усмотрению, программы всё же довольно сложные, то в процессе рисования фона и персонажей фантазируют почти все. Чего только не делали они с бедным котиком!БЛАГОДАРНОСТИ.
Спасибо создателям Scratch за волшебную возможность заниматься творчеством в новом формате и обучать детей новейшим технологиям. Огромная благодарность Марии Конопатовой за обложку и иконки Котёнка. Все её работы можно найти на сайте http://komixsisters.ru. Спасибо ребятам, которые помогали тестировать главы книги. Спасибо тем, кто не оставался равнодушным, и направлял критические замечания.ССЫЛКИ.
Сайт авторов, посвящённый обучению детей программированию на Scratch. http://scratch4russia.com. Все примеры из книги опубликованы на сайте http://scratch.mit.edu/users/scratch_book/ Вопросы авторам можно задавать по почте scratch.book@ya.ru. Страничка в Фейсбук: http://www.facebook.com/ScratchBook4u Страничка Вконтакте: http://vk.com/scratch.bookВВЕДЕНИЕ.
Существует два способа работы в Scratch. Можно работать в браузере, а можно установить оффлайновый редактор и делать программы не подключаясь к интернет. Если Вы планируете работать используя интернет, то прочитайте первую часть введения. Если Вы планируете работать без подключения к интернет, то можете перейти сразу ко второй части введения. Обратите внимание, все примеры проектов в этой книге сделаны в оффлайновом редакторе.
Обратите внимание, все примеры проектов в этой книге сделаны в оффлайновом редакторе.
РАБОТА НА ПОРТАЛЕ SCRATCH.MIT.EDU.
Для получения возможности создавать свои проекты на Scratch, Вам необходимо зарегистрироваться на сайте scratch.mit.edu. Для регистрации Вам нужно иметь свой адрес электронной почты, попросите родителей Вам его завести. Когда у Вас появится свой адрес электронной почты, то первым делом запишите его в блокнот. Пароль тоже лучше записать, чтобы случайно не забыть. Теперь перейдите на сайт scratch.mit.edu и нажмите на кнопку «Регистрация». Откроется окно регистрации, в котором в верхнее окно надо ввести Ваше имя для сайта Scratch (иногда это имя называют «логин»). Разработчики советуют не вводить настоящее имя, я тоже не советую.
Откроется окно регистрации, в котором в верхнее окно надо ввести Ваше имя для сайта Scratch (иногда это имя называют «логин»). Разработчики советуют не вводить настоящее имя, я тоже не советую.
 Придумайте интересный логин, например, типа такого, здесь использованы буквы латинского алфавита и цифра «3» вместо буквы «з».
Придумайте интересный логин, например, типа такого, здесь использованы буквы латинского алфавита и цифра «3» вместо буквы «з».
 Затем два раза введите пароль и нажмите кнопку «Далее». Не забудьте записать пароль в блокнот!
Затем два раза введите пароль и нажмите кнопку «Далее». Не забудьте записать пароль в блокнот!
 Затем надо заполнить информацию о себе. Здесь лучше написать правду.
Затем надо заполнить информацию о себе. Здесь лучше написать правду.
 Обратите внимание, если Вы прилетели с другой планеты, то кроме мужского и женского пола Вы можете выбрать любой пол и ввести его название, которое принято на Вашей планете.
Обратите внимание, если Вы прилетели с другой планеты, то кроме мужского и женского пола Вы можете выбрать любой пол и ввести его название, которое принято на Вашей планете.
 После того, как Вы заполните информацию о себе и нажмёте «Далее», откроется финальное окно. Нажмите кнопку «Начнём!».
После того, как Вы заполните информацию о себе и нажмёте «Далее», откроется финальное окно. Нажмите кнопку «Начнём!».
 Поздравляю! Вы зарегистрировались! На верху справа Вы увидите Ваш логин и некий конвертик с цифрой один, которая означает, что в почтовом ящике уже есть одно письмо. Кликнув на конвертик, Вы можете прочитать сообщение.
Поздравляю! Вы зарегистрировались! На верху справа Вы увидите Ваш логин и некий конвертик с цифрой один, которая означает, что в почтовом ящике уже есть одно письмо. Кликнув на конвертик, Вы можете прочитать сообщение.
 Чтобы начать делать проекты кликните на папку с буквой «S».
Чтобы начать делать проекты кликните на папку с буквой «S».
 Вы попадёте на страницу «Мои работы». Нажмите на кнопку «+ Новый проект».
Вы попадёте на страницу «Мои работы». Нажмите на кнопку «+ Новый проект».
 Откроется окно Scratch 2. Первым делом надо перейти на русский язык. Нажмите на глобус, двигайте мышку вниз списка, на треугольничек, чтобы список начал прокручиваться.
Откроется окно Scratch 2. Первым делом надо перейти на русский язык. Нажмите на глобус, двигайте мышку вниз списка, на треугольничек, чтобы список начал прокручиваться.

 Почти в самом низу списка будет русский язык.
Почти в самом низу списка будет русский язык.
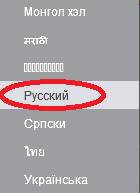 Готово! Можно начинать создавать проекты.
Готово! Можно начинать создавать проекты.
КАК СКАЧАТЬ И УСТАНОВИТЬ ОФФЛАЙНОВЫЙ РЕДАКТОР SCRATCH.
Это сделать очень просто. Перейдите по адресу http://scratch.mit.edu/scratch2download/. Если Ваш компьютер работает под управлением Windows, то кликайте туда, куда указывает красный овал. Затем установите Scratch.
Затем установите Scratch.
 После установки на рабочем столе появится симпатичный ярлык.
После установки на рабочем столе появится симпатичный ярлык.
 Можно начинать!
Можно начинать!
ГЛАВА 1. КАК УСТРОЕН SCRATCH. ПЕРВАЯ ПРОГРАММА.
Запустите Scratch 2 через ярлык на рабочем столе. Откроется окно программы. Разверните его на весь экран, нажав, как обычно, на квадратик в правом верхнем углу.
Откроется окно программы. Разверните его на весь экран, нажав, как обычно, на квадратик в правом верхнем углу.
 Если программа загрузилась на английском, то первым делом надо переключить программу на русский язык. Кликните на кругленький глобус слева вверху, а затем двигайте мышку на маленький треугольник внизу.
Если программа загрузилась на английском, то первым делом надо переключить программу на русский язык. Кликните на кругленький глобус слева вверху, а затем двигайте мышку на маленький треугольник внизу.
 Прокрутите список языков вниз до конца и выберите Ваш родной язык.
Прокрутите список языков вниз до конца и выберите Ваш родной язык.
 Теперь можно осмотреться, видно, что Scratch 2 состоит из трёх частей.
В центре куча синих блоков.
Теперь можно осмотреться, видно, что Scratch 2 состоит из трёх частей.
В центре куча синих блоков.
 Слева находится Сцена, на которой будет работать программа. На Сцене, как в театре, будут происходить все приключения персонажей.
Слева находится Сцена, на которой будет работать программа. На Сцене, как в театре, будут происходить все приключения персонажей.
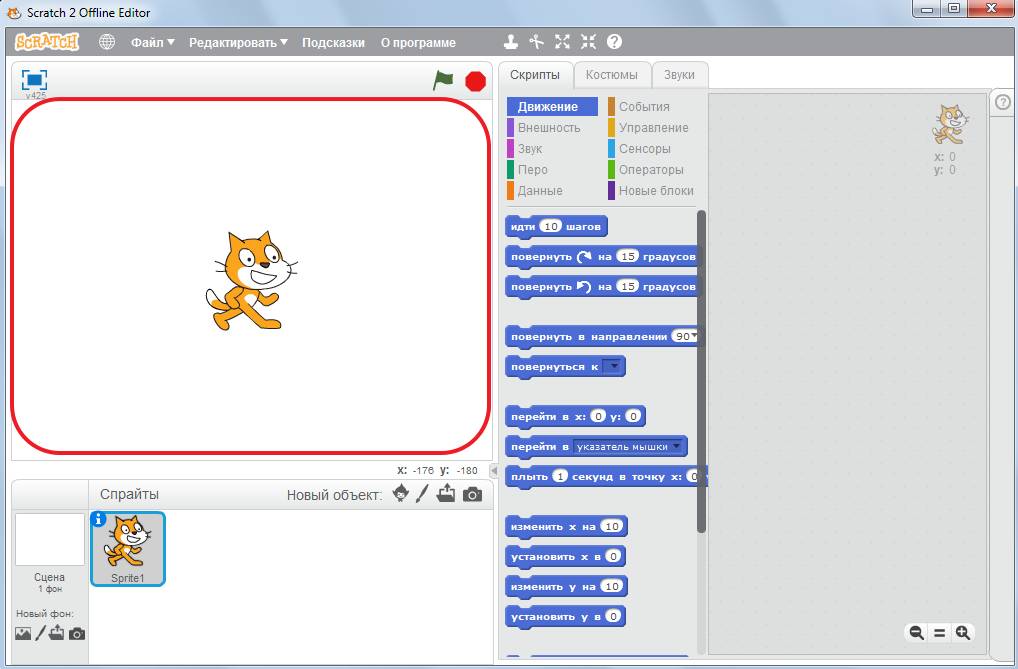 Сейчас у нас только один персонаж — Котик с именем Sprite1. Персонажи в Scratch называются спрайты, наверное, создатели программы пили очень много газировки!
Сейчас у нас только один персонаж — Котик с именем Sprite1. Персонажи в Scratch называются спрайты, наверное, создатели программы пили очень много газировки!
 Вот это место будем называть область спрайтов.
Вот это место будем называть область спрайтов.
 Справа большое серое пустое место, там мы будем складывать программу из блоков, это рабочая область или область скриптов.
Справа большое серое пустое место, там мы будем складывать программу из блоков, это рабочая область или область скриптов.
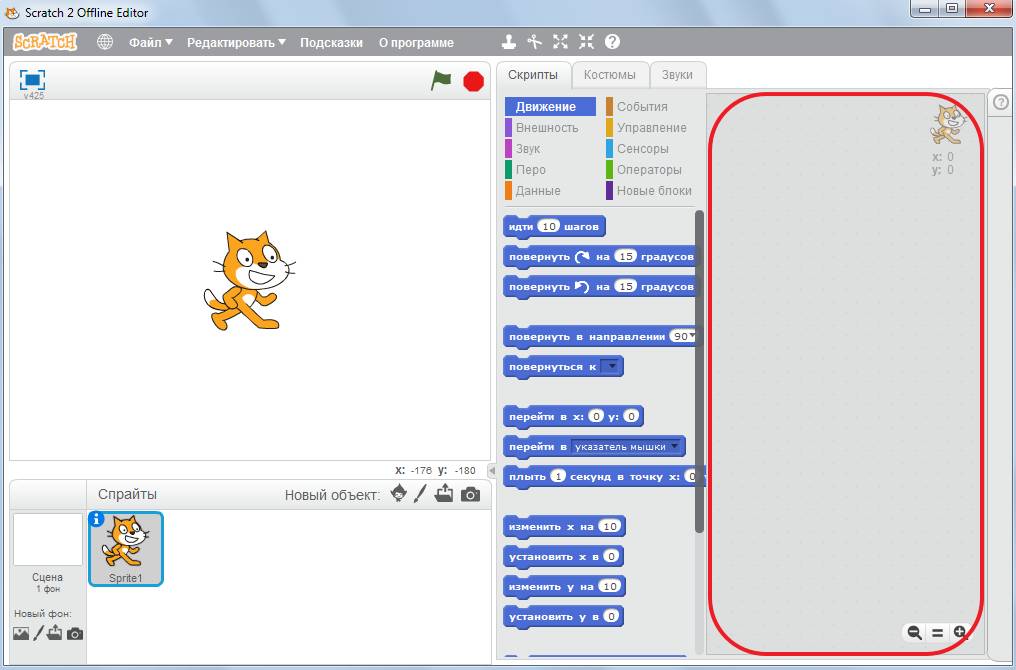 Основа Scratch — разноцветные блоки. Мы в основном будем использовать синие, жёлтые, фиолетовые и голубые. Вот синие блоки.
Основа Scratch — разноцветные блоки. Мы в основном будем использовать синие, жёлтые, фиолетовые и голубые. Вот синие блоки.
 Вот жёлтые блоки.
Вот жёлтые блоки.
 Вот фиолетовые блоки.
Вот фиолетовые блоки.
 Остальные кнопочки Scratch мы изучим в процессе создания программ. А теперь, давайте научим Котёнка бегать.
Выбираем вверху блоки «События» и тянем в центр экрана блок «когда клавиша пробел нажата» и там его бросаем. Чтоб тянуть блок, надо нажать на него мышкой и тянуть, а не просто щёлкнуть.
Остальные кнопочки Scratch мы изучим в процессе создания программ. А теперь, давайте научим Котёнка бегать.
Выбираем вверху блоки «События» и тянем в центр экрана блок «когда клавиша пробел нажата» и там его бросаем. Чтоб тянуть блок, надо нажать на него мышкой и тянуть, а не просто щёлкнуть.
 Вытащите блок вправо и бросьте его, отпустив кнопку мышки.
Вытащите блок вправо и бросьте его, отпустив кнопку мышки.
 Теперь выбираем синие блоки «движение», тянем направо блок «идти 10 шагов».
Теперь выбираем синие блоки «движение», тянем направо блок «идти 10 шагов».
 И там его прицепляем под коричневый блок «когда клавиша пробел нажата».
И там его прицепляем под коричневый блок «когда клавиша пробел нажата».
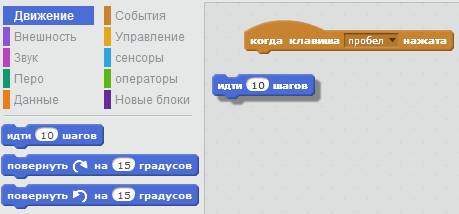 Когда синий блок хочет прицепиться к коричневому — появляется белая полоса. Отпускаем кнопку мышки, и он прицепится.
Когда синий блок хочет прицепиться к коричневому — появляется белая полоса. Отпускаем кнопку мышки, и он прицепится.
 Ура! Получилась первая программа или скрипт, как её иногда называют.
Ура! Получилась первая программа или скрипт, как её иногда называют.
 Нажимайте пробел и посмотрите, как двигается котик.
Нажимайте пробел и посмотрите, как двигается котик.
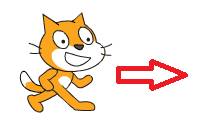 Если нажимать долго, то он дойдет до края экрана, и почти весь спрячется. Торчит только хвост.
Если нажимать долго, то он дойдет до края экрана, и почти весь спрячется. Торчит только хвост.
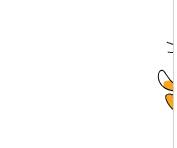 За него-то мы его и вытащим! Жмите на хвост и тащите Кота на центр экрана. Снова нажимайте пробел — Кот опять идет вправо.
Вытащите его в левую часть экрана и ответьте на вопрос: сколько раз надо нажать на пробел, чтобы кот дошел до правого края экрана?
За него-то мы его и вытащим! Жмите на хвост и тащите Кота на центр экрана. Снова нажимайте пробел — Кот опять идет вправо.
Вытащите его в левую часть экрана и ответьте на вопрос: сколько раз надо нажать на пробел, чтобы кот дошел до правого края экрана?
 У меня получилось нажать сорок раз. Сорок раз по десять шагов равно четыреста. Получается, что экран примерно четыреста шагов в ширину. Запомните эту цифру.
Теперь добавим в программу звук «мяу». Нажмите на малиновые блоки «звук» и тащите блок «играть звук meow» под синий блок «идти 10 шагов». «Meow» по-английски означает «мяу».
У меня получилось нажать сорок раз. Сорок раз по десять шагов равно четыреста. Получается, что экран примерно четыреста шагов в ширину. Запомните эту цифру.
Теперь добавим в программу звук «мяу». Нажмите на малиновые блоки «звук» и тащите блок «играть звук meow» под синий блок «идти 10 шагов». «Meow» по-английски означает «мяу».
 Прицепите малиновый блок снизу.
Прицепите малиновый блок снизу.
 Теперь при нажатии пробела Кот идет и мяукает.
Если он мяукает слишком громко, то отрегулируйте громкость, например, нажав на значок громкости в правом нижнем углу Windows, и подвинув регулятор громкости пониже.
Теперь при нажатии пробела Кот идет и мяукает.
Если он мяукает слишком громко, то отрегулируйте громкость, например, нажав на значок громкости в правом нижнем углу Windows, и подвинув регулятор громкости пониже.
 Если мяуканье Вам надоело, то можно добавить коту новых звуков. Пускай, например, он залает!
Если мяуканье Вам надоело, то можно добавить коту новых звуков. Пускай, например, он залает!
 Для этого надо сначала нажать на закладку «звуки».
Для этого надо сначала нажать на закладку «звуки».
 А потом на кнопку «Выбрать звук из библиотеки».
А потом на кнопку «Выбрать звук из библиотеки».
 Откроется Библиотека звуков, в ней есть несколько видов звуков. Выберите вид звуков «Животное».
Откроется Библиотека звуков, в ней есть несколько видов звуков. Выберите вид звуков «Животное».
 Все лишние звуки исчезнут, останутся только звуки животных. Звуки можно прослушать, для этого надо нажать на треугольничек в круге, похожий на кнопку «Play» музыкального плеера.
Все лишние звуки исчезнут, останутся только звуки животных. Звуки можно прослушать, для этого надо нажать на треугольничек в круге, похожий на кнопку «Play» музыкального плеера.
 Нажимайте на разные файлы, послушайте звуки животных, представьте, что вы на каникулах в деревне. Потом выберите звук «dog1» и нажмите «ОК».
Нажимайте на разные файлы, послушайте звуки животных, представьте, что вы на каникулах в деревне. Потом выберите звук «dog1» и нажмите «ОК».
 Кнопка ОК расположена внизу.
Кнопка ОК расположена внизу.
 Теперь Кот может использовать в программе два разных звука.
Теперь Кот может использовать в программе два разных звука.
 Нажмите на закладку «скрипты» и потом на треугольничек в блоке «играть звук meow», и выберите звук «dog1».
Нажмите на закладку «скрипты» и потом на треугольничек в блоке «играть звук meow», и выберите звук «dog1».
 Получилась вот такая программа. Нажимайте пробел, Кот ходит и лает!
Получилась вот такая программа. Нажимайте пробел, Кот ходит и лает!
 Первая глава подходит к концу, надо сохранить проект, чтобы он не исчез. Нажмите на «Файл».
Первая глава подходит к концу, надо сохранить проект, чтобы он не исчез. Нажмите на «Файл».
 Затем нажмите «Сохранить».
Затем нажмите «Сохранить».
 Появится окно сохранения, там нужно ввести имя файла.
Появится окно сохранения, там нужно ввести имя файла.
 Напишите «первая программа» и нажмите Enter.
Напишите «первая программа» и нажмите Enter.
 После того, как программа сохранена, её всегда можно запустить снова через команду «Open».
После того, как программа сохранена, её всегда можно запустить снова через команду «Open».
 Нужно просто выбрать проект в списке и нажать «Открыть».
Нужно просто выбрать проект в списке и нажать «Открыть».
 Кнопка «Открыть» обычно расположена справа внизу окна.
Кнопка «Открыть» обычно расположена справа внизу окна.
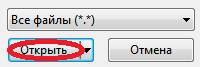
ГЛАВА 2. УСЛОЖНЯЕМ ПЕРВУЮ ПРОГРАММУ.
У нас уже есть вот такая программа. Если Вам наскучил бесконечный лай Кота, то малиновый блок «играть звук dog1» можно удалить. Для этого сначала нажимаем на него и тащим немного вниз и отпускаем. Малиновый блок отсоединён.
Если Вам наскучил бесконечный лай Кота, то малиновый блок «играть звук dog1» можно удалить. Для этого сначала нажимаем на него и тащим немного вниз и отпускаем. Малиновый блок отсоединён.
 Потом тащим его в левую часть экрана, где лежат все блоки, и бросаем туда. Он исчезнет.
Потом тащим его в левую часть экрана, где лежат все блоки, и бросаем туда. Он исчезнет.
 Получится программа для движения Кота без звука. Нажимайте пробел — Кот двигается в тишине.
Наверное, Вам уже надоело каждый раз вытаскивать Кота за хвост из-за края экрана. Давайте добавим синий блок «если на краю, оттолкнуться».
Получится программа для движения Кота без звука. Нажимайте пробел — Кот двигается в тишине.
Наверное, Вам уже надоело каждый раз вытаскивать Кота за хвост из-за края экрана. Давайте добавим синий блок «если на краю, оттолкнуться».
 Теперь Кот доходит до края экрана, отталкивается, переворачивается и идёт назад на голове.
Теперь Кот доходит до края экрана, отталкивается, переворачивается и идёт назад на голове.
 Если долго держать пробел, то Кот будет непрерывно бегать влево — вправо и переворачиваться. Попробуйте немного изменить программу. Вместо цифры 10 напишите в блок «идти 10 шагов» цифру 1. Для этого два раза быстро щелкните на цифре 10 — она посинеет.
Если долго держать пробел, то Кот будет непрерывно бегать влево — вправо и переворачиваться. Попробуйте немного изменить программу. Вместо цифры 10 напишите в блок «идти 10 шагов» цифру 1. Для этого два раза быстро щелкните на цифре 10 — она посинеет.
 Нажмите 1 и Enter.
Нажмите 1 и Enter.
 Если теперь держать пробел, то Кот бегает медленнее! Конечно, он же делает за раз всего 1 маленький шаг. Теперь можете побаловаться и вбивать туда разные числа, какие пожелаете, например, пять.
Если теперь держать пробел, то Кот бегает медленнее! Конечно, он же делает за раз всего 1 маленький шаг. Теперь можете побаловаться и вбивать туда разные числа, какие пожелаете, например, пять.
 Чем больше число, тем быстрее бегает Котик. Понаблюдайте за его поведением при нажатии пробела.
Один ученик пошутил, и вписал туда 1 и сто нолей!
Чем больше число, тем быстрее бегает Котик. Понаблюдайте за его поведением при нажатии пробела.
Один ученик пошутил, и вписал туда 1 и сто нолей!
 Это число называется Гугол! При нажатии пробела, Кот отправился на орбиту Луны, какая жалость.
Это число называется Гугол! При нажатии пробела, Кот отправился на орбиту Луны, какая жалость.
 Вернуть Кота с Луны можно только одним способом. Сначала нажмите на красный кружок, чтобы остановить выполнение программы.
Вернуть Кота с Луны можно только одним способом. Сначала нажмите на красный кружок, чтобы остановить выполнение программы.
 Затем дважды кликните на блоке «перейти в указатель мышки».
Затем дважды кликните на блоке «перейти в указатель мышки».
 Испуганный Кот появится в углу экрана.
Испуганный Кот появится в углу экрана.
 Не обижайте Котика. Не пишите туда числа больше 1000. Мне кажется, что самая нормальная скорость это 10 или 20 шагов.
Теперь давайте сделаем так, чтобы Кот не бегал на голове, ведь это не очень удобно, да и ушки потом болеть будут.
Найдите в самом низу у синих блоков блок «стиль вращения влево-вправо» и тяните его к программе. Положите его прямо под жёлтый блок.
Не обижайте Котика. Не пишите туда числа больше 1000. Мне кажется, что самая нормальная скорость это 10 или 20 шагов.
Теперь давайте сделаем так, чтобы Кот не бегал на голове, ведь это не очень удобно, да и ушки потом болеть будут.
Найдите в самом низу у синих блоков блок «стиль вращения влево-вправо» и тяните его к программе. Положите его прямо под жёлтый блок.
 Получится такая программа.
Получится такая программа.
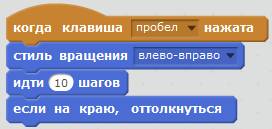 Нажимайте пробел. Кот гуляет как в жизни, всегда ногами вниз.
Нажимайте пробел. Кот гуляет как в жизни, всегда ногами вниз.
 Сейчас настало время научить Кота разговаривать.
Выберите фиолетовые блоки «внешность» и тащите в программу блок «сказать Hello!».
Сейчас настало время научить Кота разговаривать.
Выберите фиолетовые блоки «внешность» и тащите в программу блок «сказать Hello!».
 Теперь Кот бегает и на ходу кричит «Hello!».
Теперь Кот бегает и на ходу кричит «Hello!».
 Измените слово «Hello!» на что-нибудь другое. Для этого кликните в текст, и напишите свои слова. Для переключения между русскими и английскими буквами нажмите на клавиатуре сразу две кнопки Shift и Ctrl (на некоторых компьютерах Shift и Alt в левой части клавиатуры). ...
Измените слово «Hello!» на что-нибудь другое. Для этого кликните в текст, и напишите свои слова. Для переключения между русскими и английскими буквами нажмите на клавиатуре сразу две кнопки Shift и Ctrl (на некоторых компьютерах Shift и Alt в левой части клавиатуры). ... Все права на текст принадлежат автору: Денис Голиков, Артем Голиков.
Это короткий фрагмент для ознакомления с книгой.

 Скачать или читать эту книгу на КулЛиб
Скачать или читать эту книгу на КулЛиб