Это короткий фрагмент для ознакомления с книгой.
Чарльз Спендер Сделай свой компьютер стабильнее и быстрее: Что Майкрософт забыла вам сказать
Вступление
КНИГА ВКРАТЦЕ: Данное руководство рекомендует избегать всевозможных программ предназначенных для «оптимизации» или «настройки» Windows или для «очистки» системного реестра, потому что эти приложения дестабилизируют вашу Windows и наполнят её жучками. Люди, которые пишут такой софт, считают что они знают больше о Windows чем знает Майкрософт. Чтобы реально оптимизировать и отремонтировать вашу Windows вам нужно использовать собственные инструменты Windows в командной строке: CHKDSK, SFC и DISM. Помимо этого, вам надо установить последние драйверы для своего железа при помощи бесплатного софта, такого как Driver Booster (и/или Snappy Driver Installer). Только эти четыре метода могут сделать ваш компьютер стабильнее и более надёжным. Для диагностики проблем с железом, используйте набор инструментов Windows который называется «Устранение неполадок» (Troubleshooter). Чтобы ускорить компьютер, вам нужно сделать некоторые апгрейды железа, никакой софт в этом плане не поможет. Чтобы приготовиться к катастрофическому сбою Windows, создайте диск восстановления системы и пользуйтесь точками восстановления Windows и бесплатной версией программы Macrium Reflect. Как только вы достигните стабильной конфигурации Windows и Майкрософт Офиса, отключите все обновления Офиса и Windows (потому что многие из них плохого качества), и поддерживайте безопасность при помощи хорошего платного антивируса. Ждите по крайней мере один год прежде чем устанавливать свежевыпущенную версию Windows и как минимум полгода перед тем как установить новую версию Майкрософт Офиса. Несмотря на все проблемы Windows, она по-прежнему удобнее Макинтоша. Обзаведитесь софтом для зашифровки документов и/или дисков и не забудьте изменить настройки конфиденциальности в Windows, Офисе и в веб-браузере.Объем технической информации для исправления неполадок Майкрософт Windows огромен. Для большинства пользователей ПК сложно отделить хорошую информацию от плохой и остановиться на каком-либо конкретном плане выявления и устранения неисправностей, который можно использовать регулярно. Данная брошюра содержит краткое изложение ключевых моментов, которые могут служить в качестве основы для технического обслуживания и устранения неполадок вашего ПК. Эта электронная книга составлена из нескольких небольших глав (кому нужна еще одна огромная книга о Windows?); каждая глава содержит ключевую информацию по определенной теме и ссылку или ссылки на более подробную информацию, которая была проверена данным автором и может быть бесплатно найдена в Интернете. Если ваш компьютер выходит из строя каждые несколько дней (зависает или показывает «синий экран смерти») или если у вас возникают другие проблемы с компьютером, данная брошюра может служить легким способом устранения неполадок. Даже если в настоящее время вы не испытываете каких-либо серьезных технических проблем с вашим компьютером, данная брошюра поможет ускорить работу вашего ПК, полностью использовать все возможности Windows и предотвратить возможные катастрофические сбои, которые могут привести к выходу компьютера из строя на несколько дней и удалить ваши бесценные данные. Данная книга предназначена для пользователей Windows 7, Windows 8.1 и Windows 10, хотя часть информации также применима к более ранним версиям Windows. Прежде чем начать, измените настройки Windows таким образом, чтобы все расширения файлов всегда были видны. Перейдите в панель управления (в Windows 10: кнопка «Пуск» → «Все приложения» → «Система Windows», в Windows 8.1: кнопка «Пуск» → «Настройки» → [внизу] «Панель управления»). Затем дважды нажмите мышью на «Параметры папки» (Windows XP/Vista/7/8) или «Параметры проводника» (Windows 10), выберите вкладку «Просмотр» и снимите галочки с пунктов «Скрыть расширения для известных типов файлов» и «Скрыть защищённые файлы операционной системы». Вам нужно будет видеть расширения некоторых файлов при выполнении инструкций, предоставленных в данной книге. Я рекомендую закрепить панель управления на панели задач (поскольку мы будем часто её использовать):

Для выполнения данной задачи нажмите кнопку «Пуск», введите «Панель управления», затем щелкните правой кнопкой мыши на ярлык «Панель управления» и выберите «Закрепить на панели задач». Также обратите внимание на «разряды (биты)» вашей системы Windows (32-разрядная или 64-разрядная операционная система). Перейдите в «Панель управления» → «Система» и изучите раздел «Тип системы»:

В данном окне также отображается размер вашей оперативной памяти (ОЗУ). При выполнении инструкций, представленных в данной книге, вы заметите, что некоторые программные приложения могут быть установлены в виде 32-разрядной или 64-разрядной версии. Вам нужно выбрать версию, соответствующую разряду вашей системы Windows (обратите внимание, что 32-разрядные программы иногда обозначаются как «X86»). Чтобы успешно следовать инструкциям, представленным в данной книге, вам необходимо войти в учетную запись пользователя Windows как «Администратор». Если вы желаете распечатать какую-либо часть данной книги на бумажном носителе, вы можете сделать это в программе управления электронными книгами Calibre. После установки Calibre на вашем ПК перейдите в «Пуск» → «Программы» (или «Все приложения») → «Calibre» и выберите «E-book viewer». В верхнем левом углу окна программы вы найдете кнопку «Открыть электронную книгу». После того, как вы откроете файл электронной книги, взгляните на нижний левый угол окна Calibre и найдите кнопку «Печать» (или стрелку, при нажатии которой показывается данная кнопка). Пользователи Windows 10 могут прочитать о настройках обновлений Windows ниже. Наконец, полезно потратить 15–30 минут на изучение основной информации о вашей версии Windows. См. одно из следующих кратких описаний функций Windows (из первоисточника):
Windows 10: http://windows.microsoft.com/en-us/windows-10/getstarted-whatsnew-cortana
Windows 8.1: http://windows.microsoft.com/en-us/windows/previous-support#1TC=windows-8
Windows 7: http://windows.microsoft.com/en-us/windows/previous-support#1TC=windows-7
Пользователи Windows 10: Прежде всего, я рекомендую Windows 10, если вы желаете приобрести новейшее и самое современное оборудование. Например, только Windows 10 полностью поддерживает 7-е поколение микропроцессоров Intel. Версия 1803, т. е. обновление, выпущенное в апреле 2018 года, является довольно стабильной на текущий момент, и я рекомендую использовать именно ее. Как и в отношении любой недавно выпущенной версии Windows, я не рекомендую использовать последнюю версию Windows 10 под названием «Обновление от октября 2018 год» (версия 1809), поскольку для исправления большинства жучков Майкрософту требуется некоторое время (не менее 6 месяцев). Последние апгрейды Windows 10 (Майкрософт называет их «обновлениями») требуют значительных усилий для установки (см. Приложение II «Если не удается обновить Windows»), и поэтому мой совет — не допустить их автоматической установки. Если у вас имеется профессиональная или более продвинутая версия Windows, выберите в меню Пуск → Настройки → Обновление и безопасность → Центр обновления Windows → Дополнительные параметры:

Вышеуказанные настройки создадут ложное впечатление что вы можете контролировать обновления Windows. На самом деле все эти и другие более хитроумные настройки (в системном реестре и в Групповой Политике) периодически игнорируются Майкрософтом, и обновления устанавливаются насильно. Независимо от того какая у вас версия Windows, советую пользоваться бесплатной программой Win Update Stop. По моему опыту это единственный надёжный способ остановить обновления Windows. Как только вы достигните стабильной конфигурации Windows и Майкрософт Офиса, отключите все обновления Офиса и Windows (потому что многие из них плохого качества), и поддерживайте безопасность при помощи хорошего платного антивируса. Разумеется, «инсайдерские сборки» Windows 10 и Офиса 2016 не рекомендуются, если ваши приоритеты — это стабильность и надежность операционной системы. Стоит упомянуть что ваши персональные данные и всё что вы делаете на компьютере регистрируется и сообщается Майкрософту по умолчанию в Windows 10 и Офисе 2016. Найдите в интернете как настроить управление личными данными (конфиденциальность), но не делайте это в системном реестре или Групповой Политике, потому что вы испортите свою Windows (и эти настройки с таким же успехом игнорируются Майкрософтом как и обычные настройки). Если вам очень нужно изменить какие-либо настройки в системном реестре или Групповой Политике, всегда предварительно создавайте точку восстановления в Windows. Ни при каких обстоятельствах не пользуйтесь Google Chrome для прогулок по интернету, потому что у вас не будет никакой конфиденциальности. Mozilla Firefox лучше, после того как вы измените настройки конфиденциальности. Пользуйтесь программой CCleaner для удаления следов активности на компьютере и пользуйтесь софтом для зашифровки документов и/или дисков (например, BestCrypt и WinRAR) чтобы защитить конфиденциальные документы и стереть удалённые документы с жёсткого диска и из ОЗУ. Подпишитесь на сервис VPN при помощи биткойна и/или пользуйтесь браузером Tor для полной конфиденциальности ваших действий в интернете.
Самый полезный инструмент: проверка системных файлов (SFC)
Прежде всего, если ваш компьютер не запускается, и вы подозреваете, что причина заключается в том, что вы случайно ударили компьютер каким-либо тяжелым предметом или уронили компьютер с небольшой высоты, тогда вы можете попытаться восстановить свое оборудование, разобрав и повторно собрав ПК таким образом, как описано в конце раздела «Как создать диск восстановления системы». Если вы сможете запустить свой компьютер, тогда можете продолжить чтение. Перед запуском проверки системных файлов (утилита SFC) я настоятельно рекомендую проверить наличие ошибок или неисправностей на диске, на котором установлена Windows (как правило, на диске C) с помощью другой утилиты Windows: CHKDSK. Вам необходимо осуществить такую проверку, даже если у вас есть так называемый твердотельный накопитель, т. е. жесткий диск на основе флэш-памяти. Для запуска CHKDSK щелкните правой кнопкой мыши на диск C в проводнике файлов (называемый проводником Windows в прошлых версиях Windows):
Выберите «Свойства», вкладка «Сервис», нажмите «Проверить» в разделе «Проверка на наличие ошибок»:

Скорее всего, данная программа попросит вас перезагрузить ПК, а затем CHKDSK проверит жесткий диск на наличие неисправностей перед запуском Windows. Описанный выше метод достаточно часто не может выполнить всестороннюю проверку вашего жесткого диска (которая должна осуществляться в течение 30–100 минут), особенно в случае последних версий Windows. Если описанная выше процедура длилась всего нескольких минут, тогда вам необходимо запустить CHKDSK из командной строки Windows следующим образом. Во-первых, закройте все программы, а затем нажмите клавишу Windows и введите «cmd» (без кавычек) или в старых версиях Windows найдите в меню «Пуск» программу «Командная строка Windows» (обычно в «Программы» → «Дополнительно»). Нажмите правой кнопкой мыши на ярлык командной строки Windows:
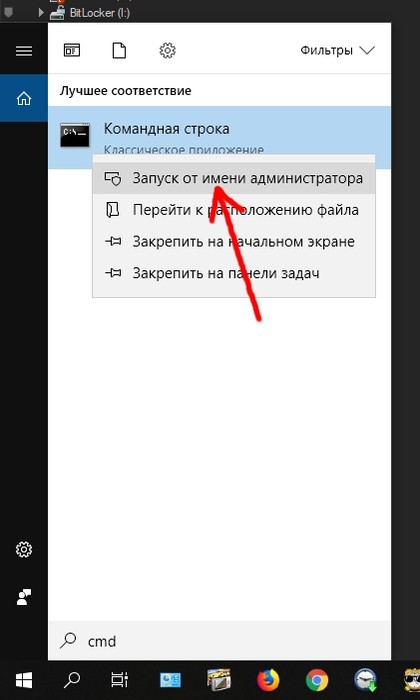
Выберите «Запуск от имени администратора». Если появляется окно «Контроль учетных записей», нажмите на «Да»:

В окне командной строки наберите команду «
chkdsk C: /f /r» (без кавычек) и нажмите клавишу Enter:

Скорее всего, программа попросит вас перезапустить компьютер для завершения данной задачи:

Нажмите клавишу Y, а затем клавишу Enter. Затем закройте окно командной строки и перезагрузите компьютер. CHKDSK будет медленно и тщательно проверять физическое состояние вашего жесткого диска, найдет поврежденные участки при их наличии и проследит за тем, чтобы Windows не использовала их в будущем. Если CHKDSK не справляется (не может завершить работу после нескольких часов), см. Приложение, в котором описывается более надежная (но более технически сложная) процедура анализа и отладки жесткого диска. Более подробную информацию о CHKDSK см. на данной веб-странице:
http://www.howtogeek.com/howto/windows-vista/guide-to-using-check-disk-in-windows-vista/ ...
Все права на текст принадлежат автору: Чарльз Спендер.
Это короткий фрагмент для ознакомления с книгой.

 Скачать или читать эту книгу на КулЛиб
Скачать или читать эту книгу на КулЛиб